簡単!アイロンとレーザープリンター(コンビニのプリンター)だけで出来てしまう簡単なアイロン転写の方法をご紹介したいと思います。お好みの木や布に文字(ロゴ)や絵をプリント(転写)しちゃいましょう。
コールマンノーススター用のランタンケースを作る事にしたので、木箱表面にワンポイントとしてブランドロゴを転写する事にしました。
他にも除光液を使った転写方法なども有りますが、レーザープリンターを使ったアイロンプリントが一番綺麗で手軽に行えました。当記事では転写するデータの用意、コンビニでのプリンター操作、実際にアイロン転写を行っている様子を写真を添えご紹介します。

はじめに
コンビニのプリンターに行くのが面倒と感じたり、せっかく家にインクジェットプリンターが有るからそれを使いたいという方向けの記事では有りません。
そちらで済ませたい方には以下の様な便利なものが断然お勧めです。
印刷物だけを転写する方式では無くて、綿100%素材の布製ラベルを直接アイロンで接着するタイプも有りますね。こちらは以下の様に保育園・幼稚園・小中学校などの私物に貼り付けるゼッケン、ワッペンなどに向いていますがこちらも今回説明する方法とは違います。
では、それ以外の方は読み進めて下さい。
必要な材料
-
転写したい対象(木、布など)
当ブログではこちらの自作したランタンケースにプリントしたいと思います。
材質はファルカタ集成材です。
-
転写したい素材データ(ロゴ、絵、文字)
ロゴなどインターネットで拾ったり、写真データを集めて下さい。
簡単な編集の仕方は後述します。
※ブランドロゴは個人で楽しむ目的以外は著作権的にNGですので当記事では自作ロゴ、イラストを用いてご紹介させて頂きます。
-
アイロン
この記事で実際に使用しているアイロンです。
最近、ティファールに買い換えました。耐久性が高く超おすすめです。
転写の仕方(素材用意)
- 画像の用意と反転
①まずは転写したい絵やロゴ、文字などを用意します。画像編集ソフトで読み込める形式(jpg,gifなど)が必須です。
②その画像をパソコンの場合はPhotoshop(フォトショップ)やペイントなどのソフトで読み込みます。
(スマホの方は画像を左右反転出来るアプリなどで開いてください。④へ飛びます。)
③ロゴ一個の為にコンビニエンスストアのプリンターを使うのは勿体ないので、A4サイズの中に沢山素材を配置する事をお勧めします。
「当サイトではこちらのロゴと猫のイラストを転写したいと思います」

④こちらの画像を左右反転させます。
コピー用紙の印刷面を下向きに裏からアイロンで転写するので反転させる必要があります。
左右反転は写真編集ソフトなどを使い行います。
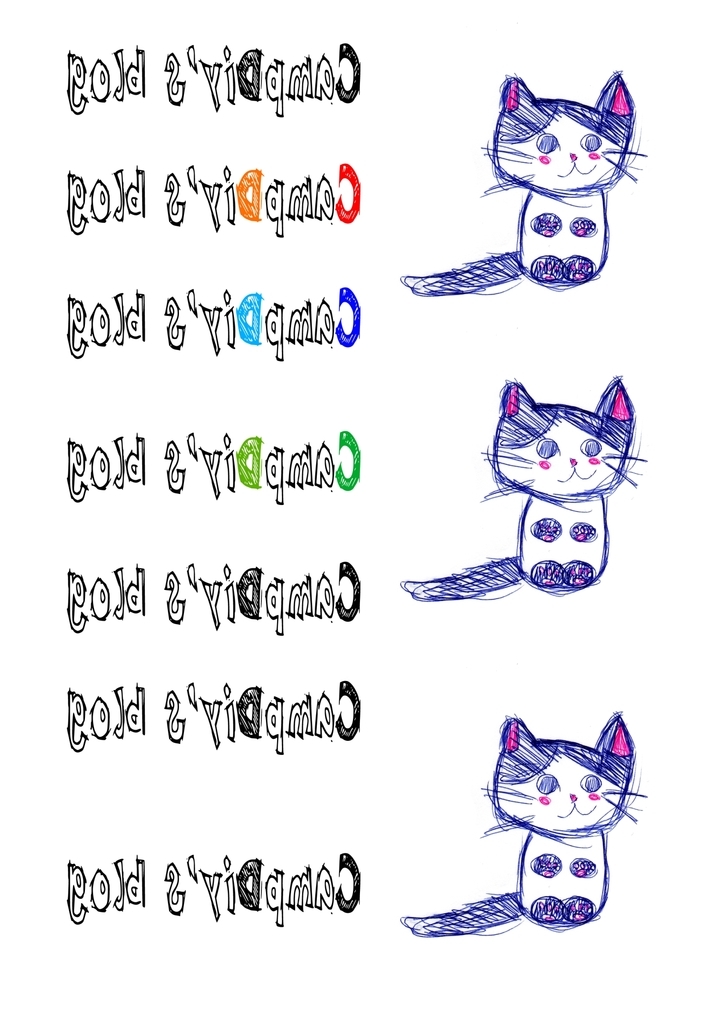
⑤反転したデータをJpgやgifなどの画像ファイルとして書き出します。
★PCの方はUSBメモリなどに入れコンビニに持参します。
★スマートフォンの方は PrintSmashなどのアプリを利用してスマホの中に保存されている画像をプリントアウト出来るのでスマホを持っていくだけです。
※PrintSmash(プリントスマッシュ)は、iPhoneおよびiPad端末、アンドロイド端末に保存された写真やPDFファイルを、Wi-Fi通信を利用して、コンビニに設置されているシャープのマルチコピー機で印刷できるアプリケーションです。
コンビニプリンターの操作方法

プリントはコンビニのレーザープリンターを使用します。
ご家庭のプリンターは殆どがインクジェットタイプなので使用できません。
では、USBメモリをファミリーマートに持参してプリントアウトしましたのでご紹介しますね。
 プリンターの横には各種メディアを読み込むためのスロットが有ります。
プリンターの横には各種メディアを読み込むためのスロットが有ります。
PCで作った画像データはUSBメモリなどに入れて持っていけば良いですね。

僕はjpgデータ(写真)として持参しましたので、メニュー右上の「引きのばしプリント」を選びます。
 メディアカバーが開くのでご持参のメモリーカード、USBメモリスティックなどを接続します。
メディアカバーが開くのでご持参のメモリーカード、USBメモリスティックなどを接続します。

左のフルカラーを選択。

(注)ここで左の光沢紙を選択しないでください。
右のコピー用紙、A4フルカラー50円を選択しました。
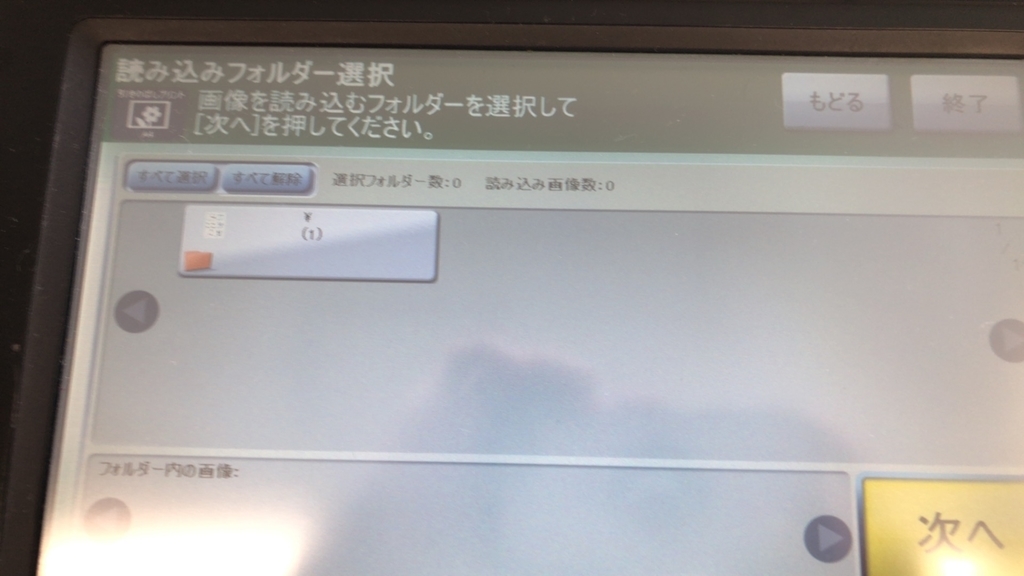
USBメモリに入っているプリントアウトしたいデータをタッチパネルで選択。


印刷物の最終確認を行ってプリント開始を押します。

さぁ、家に帰ってアイロン転写をしましょう。
「転写の仕方(転写)」の章へ進んでください。
(その他、プリント方法のご参考に)

ファミマのプリンターメニューに「インデックスプリント」というのが有りますので、転写したい絵やロゴ、文字などを左右反転出来たけどサイズを小さくする方法がちょっと分からないという方には便利なサービスかもしれませんね。
ファミリーマートのプリンター利用方法の詳細はこちら。
転写の仕方(転写)
①アイロンを熱します。メモリは「高」
※スチームはOFF
②転写したいロゴを余白を多めに切り出します。
※ブランドロゴをご使用の場合は個人で楽しむという範囲で。

③アイロンが熱し終わったら、印刷面を下に向けアイロンの先端をうまく使い押し当ててます。

はじめはアイロンを持たない方の手で用紙を押さえ、ずれないように固定しますが、文字や画像の一部が転写され始めるとインクの粘着力で有る程度固定されます。
※マスキングテープで用紙の端を固定するのもオススメですが、マスキングテープの上にアイロンが乗ると粘着剤が溶けて染み込むのでご注意を!

三分の一程度をめくって転写されているか確認しながら行います。

内側のインクがあまり乗っていないので、アイロンの先を使ってここを重点的に転写していきます。

まずは当サイトの名前、転写完了です。
次にイラストです。
木に実際書き込んだ様な仕上がりになってしまいました。
小学校低学年の娘がボールペンで書いた猫の絵なのですが、もしこれがブランドロゴならしっかり色も濃く鮮やかに転写出来ますのでご安心を。

ちなみにこの「コンビニプリンターを使ったアイロン転写方法」ですが、転写後に上からオイルを塗って仕上げても滲んだりインクが滲んだりしません。
ちなみに使ったオイルは以下のものです。

最後に
ランタンケースが完成した時、始めはロゴステッカーを貼ろうかと思っていたのですが、アイロン転写の方がお金もかからないし質感も良いなと思いました。簡単にそしてお手軽に出来るアイロン転写ですので是非挑戦してみて下さい。ご覧いただきありがとうございました。
他にもキャンプ用品のDIY、カングー、ジムニーカスタマイズについて書いています。






![The Rose Garden Color's ローズガーデンカラーズ 06シェヌ [0.2L] ニッペホーム・水性塗料・ペンキ・木部用 The Rose Garden Color's ローズガーデンカラーズ 06シェヌ [0.2L] ニッペホーム・水性塗料・ペンキ・木部用](https://images-fe.ssl-images-amazon.com/images/I/41buB6PQURL._SL160_.jpg)
